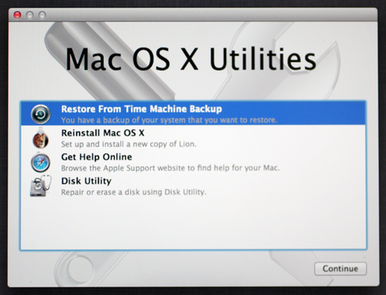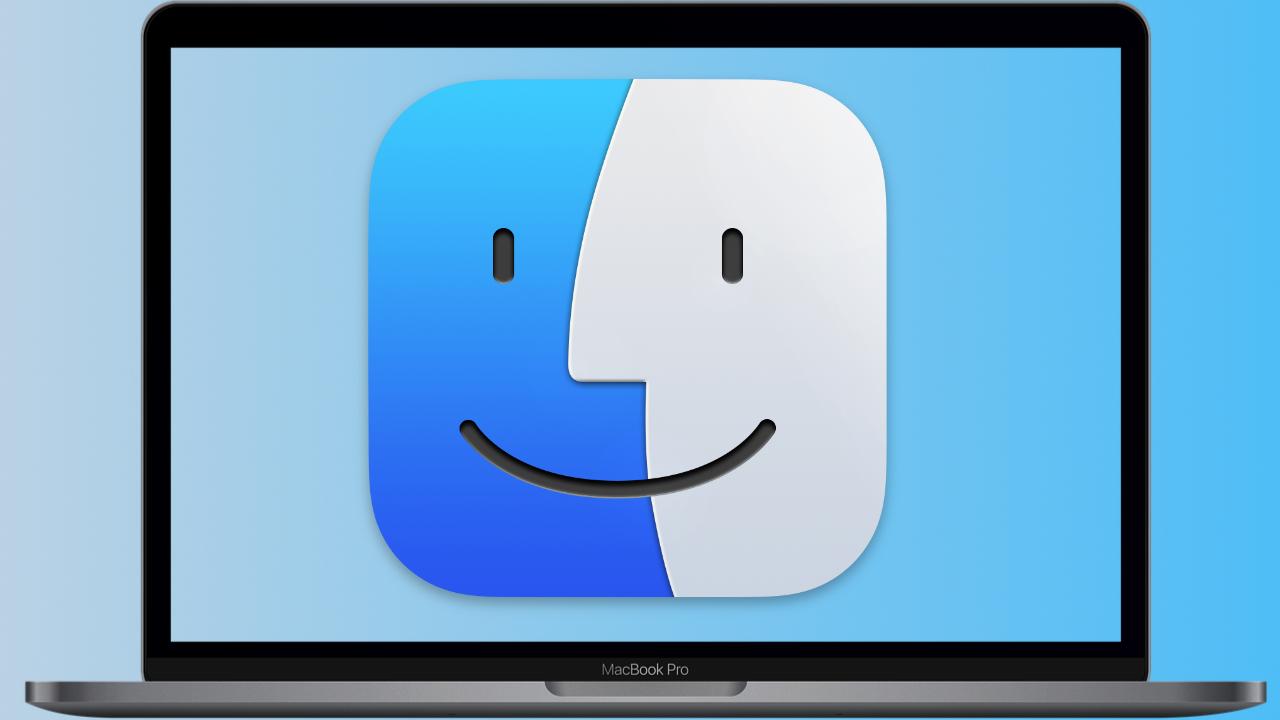Tomando el número de referencia obtenido en Apple Diagnóstico deberás encontrar una solución. A continuación te mostramos una lista en la que englobamos todos los números de referencia posible y su solución. Verás que en muchas de ellas se recomienda acudir a soporte técnico, por lo que te recomendamos echar un vistazo al artículo en el que explicamos cómo contactar con Apple.
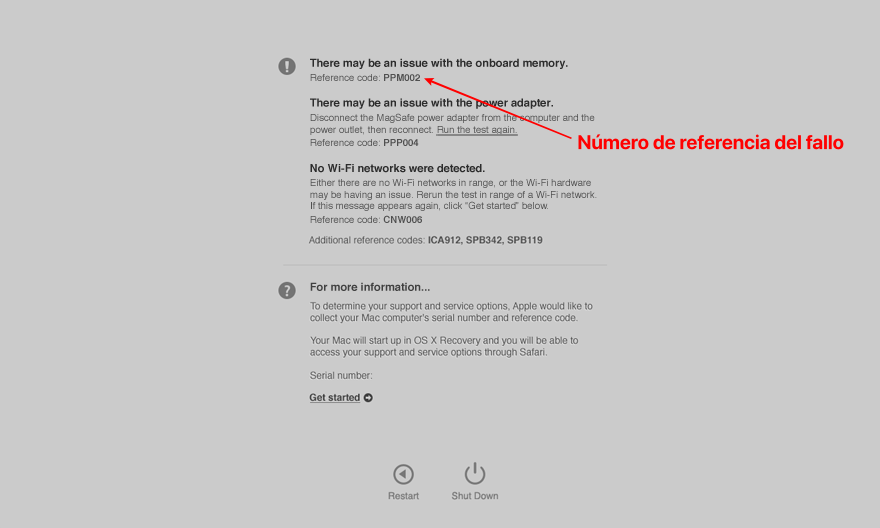
- ADP000: significa que no se encontraron problemas.
- Solución: en principio no hay ningún problema con tu Mac, pero si crees que esto puede ser erróneo y que tu equipo tiene algún problema puedes dirigirte a Apple para que realicen su propio diagnóstico y te propongan una solución.
- CNW001, CNW003, CNW004, CNW005 y CNW006: hacen referencia a un problema de hardware con el WiFi.
- Solución: se recomienda comunicarse con Apple para ver las opciones de soporte que se pueden dar a tu equipo.
- CNW007 y CNW008: se refieren a problemas de detección de redes WiFi, ya sea por algún problema de hardware que impide este proceso o porque realmente no hay ninguna red WiFi al alcance.
- Solución: trata de cerciorarte de que hay redes WiFi al alcance del Mac y vuelve a realizar el diagnóstico. Si vuelve a aparecer el problema ponte en contacto con Apple.
- NDC001, NDC003, NDC004, NDC005 y NDC006: se refiere a problemas con la cámara.
- Solución: se recomienda comunicarse con Apple para ver las opciones de soporte que se pueden dar a tu equipo.
- NDD001: aparece cuando se detecta un problema de hardware relacionado con uno o varios puertos USB.
- Solución: desconecta todos los dispositivos externos a excepción del teclado, mouse y adaptador Ethernet y vuelve a realizar el diagnóstico. Si vuelve a aparecer el problema ponte en contacto con Apple.
- NDK001, NDK003 y NDK004: referido a los problemas con el teclado.
- Solución: se recomienda comunicarse con Apple para ver las opciones de soporte que se pueden dar a tu equipo.
- NDL001: suele aparecer cuando se ha detectado un problema de hardware con el Bluetooth.
- Solución: se recomienda comunicarse con Apple para ver las opciones de soporte que se pueden dar a tu equipo.
- NDR001, NDR003 y NDR004: aparece cuando se detecta algún problema con el trackpad.
- Solución: se recomienda comunicarse con Apple para ver las opciones de soporte que se pueden dar a tu equipo.
- NDT001, NDT002, NDT003, NDT004, NDT005 y NDT006: aparecen cuando se detecta algún problema con uno o varios puertos Thunderbolt (USB-C).
- Solución: debes desconectar todos los dispositivos que tengas conectados a los puertos Thunderbolt y volver a realizar la prueba. En caso de persistir el error deberás ponerte en contacto con Apple.
- NNN001: significa que no se ha detectado ningún numero de serie.
- Solución: se recomienda comunicarse con Apple para ver las opciones de soporte que se pueden dar a tu equipo.
- PFM001, PFM002, PFM003, PFM004, PFM005, PFM006 y PFM007: aparece cuando se detecta un problema con el SMC, siglas de Controlador de Administración del Sistema.
- Solución: se recomienda comunicarse con Apple para ver las opciones de soporte que se pueden dar a tu equipo.
- PFR001: este código hace referencia a un problema con el firmware del ordenador.
- Solución: se recomienda comunicarse con Apple para ver las opciones de soporte que se pueden dar a tu equipo.
- PPF001, PPF003 y PPF004: aparece cuando se detecta que existe un problema con el ventilador.
- Solución: se recomienda comunicarse con Apple para ver las opciones de soporte que se pueden dar a tu equipo.
- PPM001: se refiere a problemas con uno o varios módulos de memoria.
- Solución: se recomienda comunicarse con Apple para ver las opciones de soporte que se pueden dar a tu equipo.
- PPM002, PPM003, PPM004, PPM005, PPM006, PPM007, PPM008, PPM009, PPM010, PPM011, PPM012, PPM013, PPM014 y PPM015: hacen referencia a un problema detectado con la memoria integrada.
- Solución: se recomienda comunicarse con Apple para ver las opciones de soporte que se pueden dar a tu equipo.
- PP001, PP002 y PP003: se refieren a problemas con el adaptador de corriente del Mac.
- Solución: prueba a desconectar el cargador, tanto del Mac como de la corriente y pasados unos segundos vuelve a conectarlo para ejecutar nuevamente el diagnóstico. En caso de que vuelva a aparecer el fallo deberás contactar con Apple.
- PP007: aparece cuando durante el diagnóstico no se ha podido comprobar el adaptador de energía.
- Solución: comprueba que el cargador está conectado tanto a la toma de corriente como al MacBook y vuelve a realizar la prueba. Si el error vuelve a aparecer existen dos opciones: una es que el cargador esté defectuoso y la otra que sea algún componente interno del Mac el que esté fallando. Sea como fuere es recomendable ponerse en contacto con Apple.
- PPR001: aparece si se detecta algún problema con el procesador.
- Solución: se recomienda comunicarse con Apple para ver las opciones de soporte que se pueden dar a tu equipo.
- PPT001: este código aparece cuando no se ha detectado la batería.
- Solución: se recomienda comunicarse con Apple para ver las opciones de soporte que se pueden dar a tu equipo.
- PPT002, PPT003 y PPT007: significa que la batería está empezando a desgastarse y almacena menos carga que cuando era nueva y debe reemplazarse.
- Solución: se recomienda comunicarse con Apple para ver las opciones de soporte que se pueden dar a tu equipo.
- PPT004 y PPT006: se refiere a que la batería no funciona con normalidad pese a que de forma aparente no se note ningún desgaste. Es recomendable que la revise un técnico especializado aunque se puede seguir usando con normalidad antes de su revisión.
- Solución: se recomienda comunicarse con Apple para ver las opciones de soporte que se pueden dar a tu equipo.
- PPT005: aparece cuando la batería no ha sido instalada correctamente.
- Solución: apaga el ordenador y déjalo de utilizar hasta ponerte en contacto con Apple para que se proceda a instalarla correctamente.
- VDC001, VDC003, VDC004, VDC005, VDC006 y VDC007: significa que se ha encontrado un problema con el lector de tarjetas SD.
- Solución: se recomienda comunicarse con Apple para ver las opciones de soporte que se pueden dar a tu equipo.
- VDH002 y VDH004: aparece cuando se detecta un problema con un dispositivo de almacenamiento.
- Solución: se recomienda comunicarse con Apple para ver las opciones de soporte que se pueden dar a tu equipo.
- VDH005: aparece cuando no ha sido posible iniciar la recuperación de macOS.
- Solución: se recomienda comunicarse con Apple para ver las opciones de soporte que se pueden dar a tu equipo.
- VFD001, VFD002, VFD003, VFD004, VFD005 y VFD007: aparecen si se detecta algún problema con la pantalla.
- Solución: se recomienda comunicarse con Apple para ver las opciones de soporte que se pueden dar a tu equipo.
- VFD006: hace referencia a un problema con el procesador gráfico del Mac.
- Solución: se recomienda comunicarse con Apple para ver las opciones de soporte que se pueden dar a tu equipo.
- VFF001: significa que se ha detectado un problema con el hardware de audio.
- Solución: se recomienda comunicarse con Apple para ver las opciones de soporte que se pueden dar a tu equipo.
- Solución: se recomienda comunicarse con Apple para ver las opciones de soporte que se pueden dar a tu equipo.